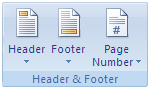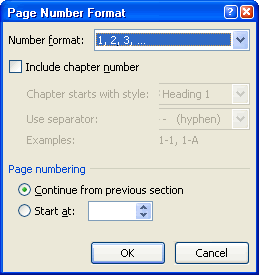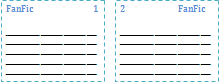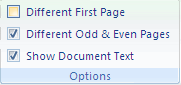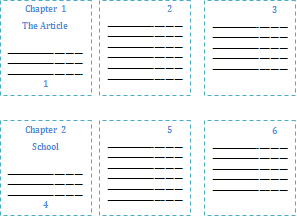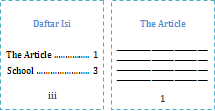2. Menu Bar
Baris yang memuat sekumpulan menu berupa tulisan yaitu, File, Edit, View, Insert, Format,Tools, Table, Window, dan Help. Untuk memilih dan menjalankan menu bar, dapat di lakukan dengan mengklik menu yang di kehendaki dan kemudian akan menampilkan submenu yang berisi perintah-perintah.
- Menu File
Menu File berisi perintah-perintah untuk pengerjaan berhubungan dengan dokumen atau lembar kerja seperti membuka file dokumen, menutup, menyipan, mencetak. Membuat dokumen baru, mengatur halamn percetakan, dan sebagainya.
- Menu Edit
Secara umum, menu ini berisi perintah-perintah yang di mgunakan untuk menyalin/ mengkopi, membatalkan perintah, mencari kata atau kalimat, mengganti kata atau kalimat secara otomatis, dan lainnya.
- Menu View
Menu View berisi perintah-perintah untuk menampilkan dan mengelola berbagai toolbar dan tampilan lainnya dalam Microsoft Word. Misalnya, di gunakan untuk menampilkan ruler, membesarkan dan mengecilkan tampian lembar kerja, menampilkan header and footer, menampilkan jendela task pane, dan lainnya.
- Menu Insert
Menu Insert berisi perintah-perintah untuk berbagai proses penyisipan ke dalam dokumen, seperti penyisipan nomor halam, gambar, diagram, grafik, symbol dan lain sebagainya.
- Menu Format
Menu Insert berisi perintah-perintah untuk berbagai proses pemformatan, seperti garis bawah pada huruf, menebalkan huruf, mengatur ukuran huruf, memberi border/ bingkai, memberi warna dan lain sebagainya.
- Menu Table
Menu Table berfungsi menyediakan perintah-perintah dalam mengolah table seperti pembuatan table, penyisipan table, menghapus table, menuliskan formula/ rumus, dan lain sebagainya.
- Menu Window
- Menu Help
Menu Help di sediakan sebagai alternative lain bagi para pemakai yang ingin memperoleh bantuan secara singkat dan jelas tentang sesuatau hal yang kurang di mengerti pada saat menggunakan Microsoft Word.